Key Command to Bring Windows Back to One Screen
Previously, I had written about 10 keyboard shortcuts for Windows 10 on Online Tech Tips and today I'm here to write about a few more! With the new multiple desktops feature in Windows 10, keyboard shortcuts are pretty useful! Previously, I had never used keyboard shortcuts with any prior version of Windows because clicking for me was easier.
However, with Windows 10, you have to move your mouse around a lot to get to certain settings and screens. With keyboard shortcuts, you can instantly access features without all the mouse movements. Tell us what your favorite shortcuts are for Windows 10 in the comments.
Windows Key + X
Back in Windows 8, this keyboard shortcut was really handy because the Start Menu was missing. In Windows 10, we have the Start Menu, but I still like this shortcut as it can quickly give me access to all the major tools for managing Windows.
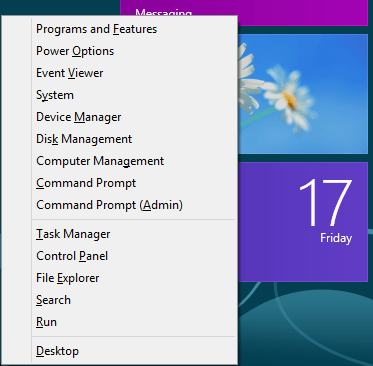
These tools include the command prompt, elevated command prompt, network connections, task manager, power options, control panel, explorer, search, run, desktop and a couple of Administrative Tools like Computer Management, Disk Management and Device Manager.
Windows Key + W
Windows + W will open up the Windows Ink Workspace dialog. With Windows 10 and the plethora of handheld and tablet devices running the OS, a lot more people are using pens with their Windows 10 devices.
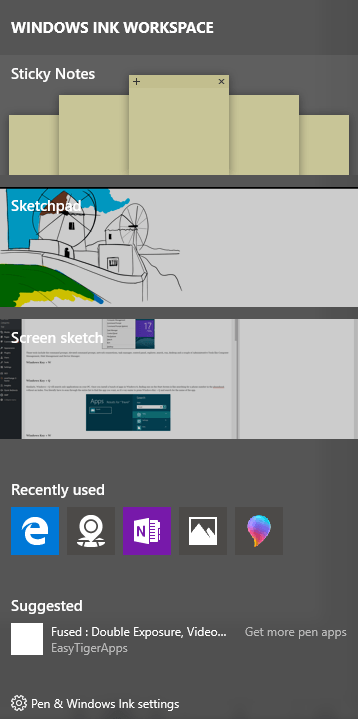
Using this shortcut, you can quickly create a sticky note, open a new sketchpad or do a screen sketch. If you have a pen and a tablet device running Windows 10, this will be a great shortcut for working.
Windows Key + Q/S
You can use either of these two keys to open up Cortana and the Windows search box. If you have a mic connected to your PC, you can press the key combo and start speaking in a question. You obviously have to enable Cortana first before the feature will work as described.
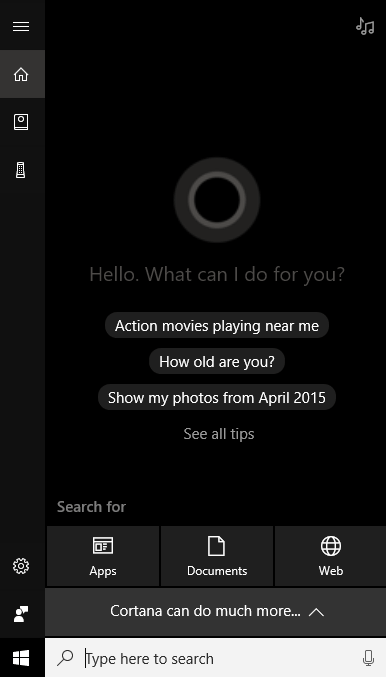
Windows Key + 1, 2, 3, etc.
A nice new feature in Windows 10 is the ability to run a program that is on your taskbar by simply pressing the Windows key + a number. For example, here is my taskbar:
![]()
If I want to open an instance of Edge, all I have to do is press Windows key + 2 because Edge is the second icon on the taskbar. If I want to open Explorer, I would simply press Windows key + 3. Get the idea? If the program is already open, it will simply make that the active window.
Windows Key + Comma (,)
If you're working and have several windows open on the screen, but want to quickly see what's on the desktop without having to switch to the desktop, then press Windows Key + Comma (,). It's kind of like Aero Peek back in Windows 7; you can basically peek at the desktop while holding down the shortcut. Once you let go, you go back to the normal screen with all your windows.
Windows Key + Period (.)
Right next to the comma is the period on most keyboards. If you do Windows key + ., you get a small dialog with a bunch of emojis! If you click on the emoji, it will insert it into currently active program.
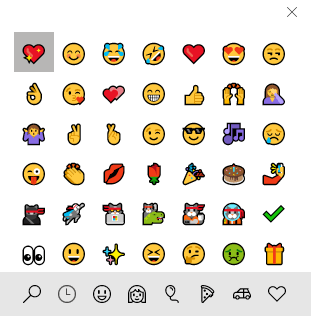
I tested this in my browser and several apps and it worked great! You can throw them into your online chats, emails, notes, etc.
Windows Key + P
Connecting your Windows 10 device to an external monitor or projector? Not a problem. Just press Windows Key + P and all your options pop up on the right hand side! You can duplicate the display, extend it or mirror it! Nice!
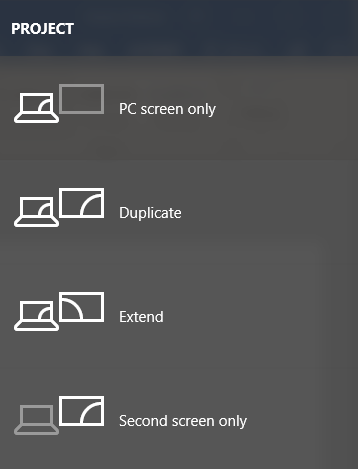
Windows Key + PrtScn
Last, but not least, is Windows Key + PrtScn (PrintScreen). This will take a snapshot of whatever is on your screen and put it into the Photos app automatically.
So those are 8 more useful keyboard shortcuts that will help you navigate Windows 10 much faster and make it more enjoyable to use. Enjoy!
Do not share my Personal Information.
Key Command to Bring Windows Back to One Screen
Source: https://helpdeskgeek.com/windows-10/7-useful-keyboard-shortcuts-for-windows-10/
0 Response to "Key Command to Bring Windows Back to One Screen"
Post a Comment