Mdm Iphone Do Not Allow Images to Be Uploaded to Icloud
This browser is no longer supported.
Upgrade to Microsoft Edge to accept advantage of the latest features, security updates, and technical support.
Set up iOS device access to your company resource
Enroll your iOS device with the Intune Company Portal app to gain secure access to your organization's electronic mail, files, and apps.
Later on your device is enrolled, it becomes managed. Your organisation can assign policies and apps to the device through a mobile device management (MDM) provider, such as Intune.
Note
We practise non sell whatsoever information collected by our service to any third parties for any reason.
Note
If you tried to access you work email in the Mail app, and received a prompt to get your device managed, you're in the right place. Follow the instructions below, which volition help you regain access to your email and other piece of work resources on your iOS device.
What to expect from the Company Portal app
Security
During initial setup, the app requires that y'all authenticate yourself with your system. It then informs you lot of any device settings you lot must update. For example, organizations often set minimum or maximum character password requirements that you'll be required to meet.
Protection
Subsequently your device is enrolled, the Company Portal app will continue to make sure that your device is protected. If you install an app from an untrusted source, for example, the app volition alert y'all and sometimes revoke access to company data. This kind of policy is common in organizations, and oftentimes requires you to uninstall the untrusted app before you can regain access.
Setting notifications
If after enrollment your system enforces a new security requirement, such as multi-factor authentication, the Company Portal app will notify you. You lot'll have the chance to adjust your settings so that you lot tin go along to piece of work from your device.
To learn more nigh enrollment, meet What happens when I install the Company Portal app and enroll my device?.
Prerequisites
- Device running iOS xiii.0 and later.
- Install Visitor Portal app from App Store.
- Maintain a Wi-Fi connection until all steps are complete.
- Have access to Safari web browser on your device.
Enroll your iOS device
Pausing for more than than a few minutes during enrollment might cause the Visitor Portal app to close or finish setup. If this happens, reopen the app and try once more.
-
Open the Company Portal app and sign in with your work or school account.
-
When prompted to receive Visitor Portal notifications, tap Permit. Visitor Portal uses notifications to warning you if, for example, your device settings need to exist updated.
-
On the Set upward access screen, select Brainstorm.
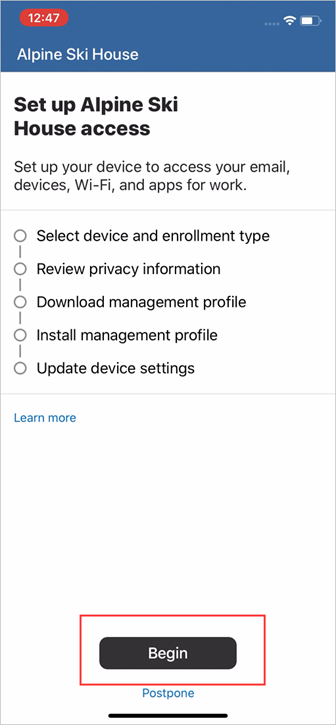
-
The Select device and enrollment type screen appears and prompts for your device type.
- Tap (Organization) owns this device if you received your device from your system. And then skip to Secure entire device in this article to cease setup.
- Tap I own this device if y'all're using a personal device that y'all brought from home. And so continue to the next step.
If you don't see this screen, skip to Secure entire device to cease setup.
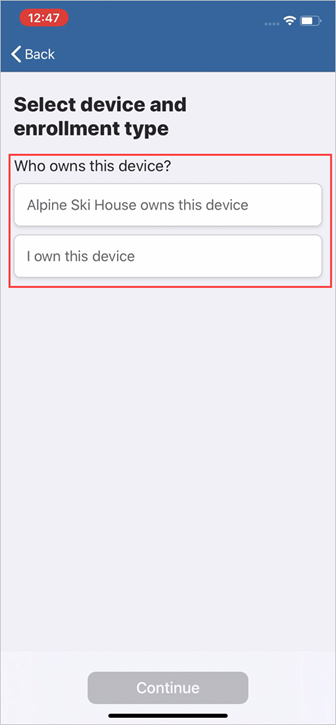
-
Cull how to protect the data on your device once it's enrolled.
- Tap Secure entire device to secure all apps and information on the device. Then get to Secure entire device to finish setup.
- Tap Secure work-related apps and data only to secure just the apps and data y'all admission with your piece of work account. And so go to Secure work-related apps and data.
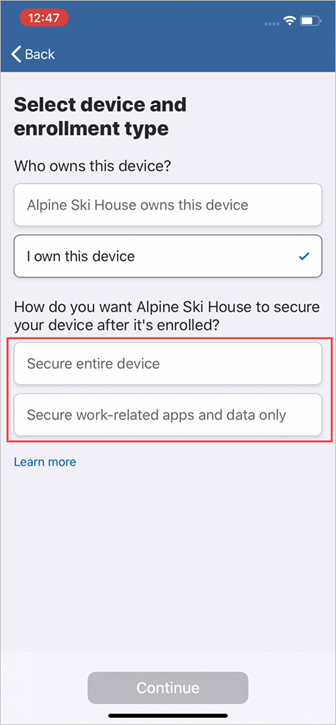
Secure entire device
- On the Device direction and privacy screen, read through the listing of device information your organization tin can and can't see. Then tap Continue.
Of import
These adjacent steps and screens volition differ depending on your iOS version. Follow the steps for your iOS version.
-
Safari opens the Visitor Portal website on your device. When prompted to download the configuration contour, tap Allow. If you're on a device running:
- iOS 12.2 and later: When the download is complete, tap Close. Then continue to step 3.
- iOS 12.1 and before: When the download is complete, you are automatically redirected to the Settings app. Skip to stride 4.
If you accidentally tap Ignore, refresh the page. Y'all'll be prompted to open the Company Portal app. One time yous're there, tap Download again.
Annotation
You must install the direction profile equally described in the next steps within eight minutes of downloading it. If you don't, the profile will be removed and y'all'll have to restart enrollment.
-
When prompted to open up Company Portal, tap Open. Read through the information on the How to install Management Profile screen.
-
Go to the Settings app and tap Enroll in < organization name > or Contour Downloaded.
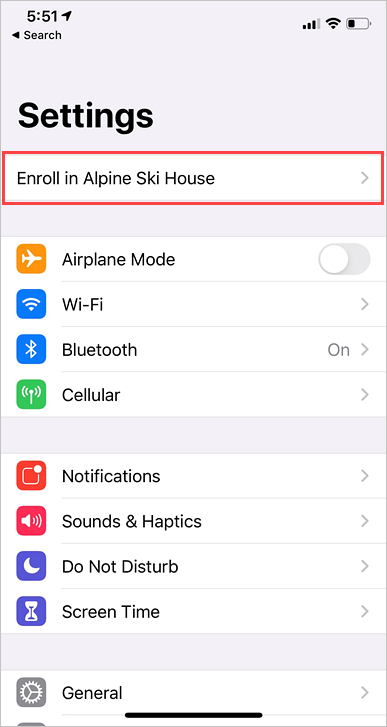
If neither options appear, get to General and select the VPN & device management selection to view installed profiles. If you nevertheless don't see the profile, try downloading information technology again.
-
Tap Install.
-
Enter your device password. Then tap Install.
-
The next screen is a standard system warning about device management. To go on with installation, tap Install. If prompted to trust remote management, tap Trust.
-
Subsequently installation is complete, tap Done. To verify that the contour was installed, go to your VPN and device direction settings. You should encounter the profile listed nether Mobile Device Direction.
-
Return to the Company Portal app. Company Portal will begin to sync and fix up your device. Company Portal might prompt you to update additional device settings. If it does, tap Continue.
-
Yous'll know that setup is complete when all items in the list evidence a dark-green checkmark. Tap Washed.
Secure work-related apps and data
-
The Download Microsoft Authenticator screen appears (if you already have Authenticator, you won't see this screen so skip to step 2).
- Tap Download from App Store.
- When the App Store opens, install the app.
- Return to Company Portal and tap Continue.
After you install Microsoft Authenticator, y'all won't need to do anything else with the app. It just needs to be nowadays on your device.
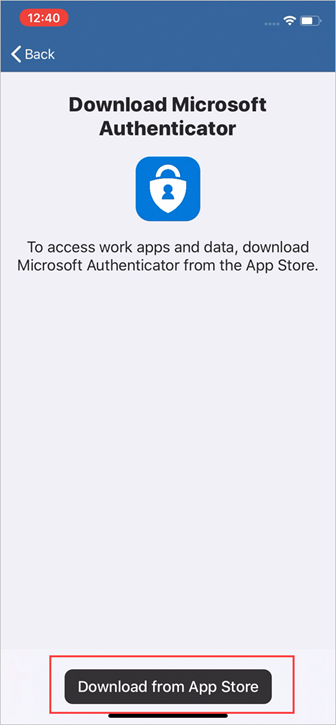
-
On the Device management and privacy screen, read through the list of device information your organization can and can't see. Then tap Keep.
Of import
These side by side steps and screens will differ depending on your iOS version. Follow the steps for your iOS version.
-
Safari opens the Company Portal website on your device. When prompted to download the configuration contour, tap Allow. If y'all're on a device running:
- iOS 12.2 and later: When the download is consummate, tap Close. And so continue to stride 4.
- iOS 12.1 and before: When the download is consummate, you are automatically redirected to the Settings app. Skip to footstep 5.
If you accidentally tap Ignore, refresh the folio. You lot'll exist prompted to open the Company Portal app. From the app, you tin can tap Download again.
Notation
You must install the management profile as described in the next steps within eight minutes of downloading it. If you don't, the profile will be removed and yous'll take to restart enrollment.
-
When prompted to open Company Portal, tap Open. Read through the information on the How to install Management Profile screen.
-
Go to the Settings app and tap Enroll in < system proper noun > or Profile Downloaded.
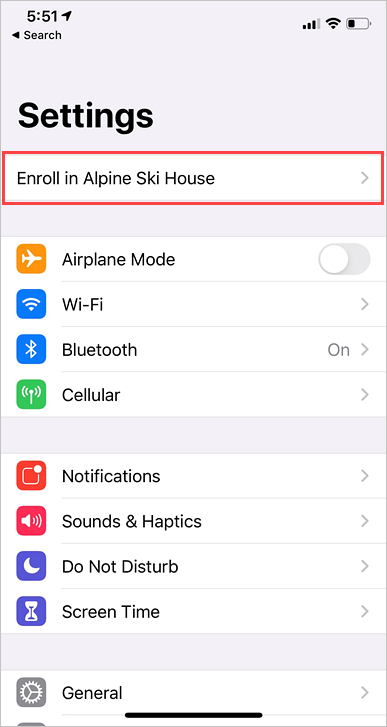
If neither options announced, become to General and select the VPN & device management option to view installed profiles. If you still don't see the profile, try downloading it once more.
-
On the User Enrollment screen, tap Enroll My iPhone.
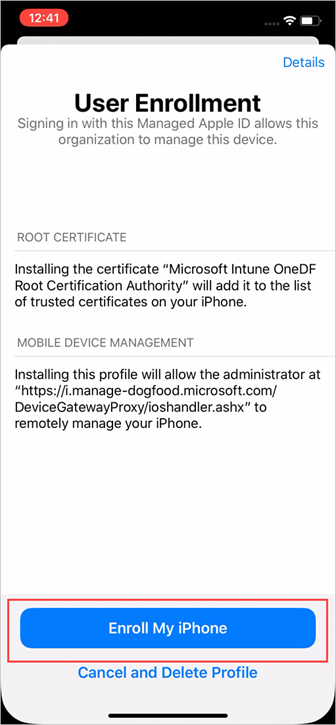
-
Enter the device countersign. Then tap Install.
-
On the Sign in screen, enter the password for your managed Apple ID. In nearly cases, these credentials will exist the same ones you utilize to sign in to your work or school account, unless your organization provided y'all with a different set of credentials.
-
Tap Sign in.
-
A success message will announced on the screen briefly afterward the profile is installed. To verify that the contour was installed, get to your VPN and device management settings. Y'all should run into the contour listed nether Mobile Device Management.
-
Return to the Company Portal app. Company Portal will begin to sync and fix up your device. Company Portal might prompt you to update additional device settings. If it does, tap Go along.
-
You lot'll know that setup is complete when all items in the list show a green checkmark. Tap Done.
IT ambassador support
If y'all're an IT administrator and run in to bug while enrolling devices, run across Troubleshooting iOS device enrollment problems in Microsoft Intune. This commodity lists mutual errors, their causes, and steps to resolve them.
Next steps
Notice apps that will help you at work or school. Learn how apps are made bachelor to y'all through Company Portal.
Still need assist? Cheque in with your visitor back up. You can observe their contact information on the Company Portal website.
Feedback
Submit and view feedback for
Source: https://docs.microsoft.com/en-us/mem/intune/user-help/enroll-your-device-in-intune-ios
0 Response to "Mdm Iphone Do Not Allow Images to Be Uploaded to Icloud"
Post a Comment